第五天:環境篇---建置cordova與第一個Onsen UI---web app
今天帶大家建立一個使用Onsen UI框架的web app,首先需要進行一些前置作業:- 下載並安裝node.js
- 透過node.js的指令npm安裝cordova進行打包
前提概要
在前面的篇幅中,已經介紹Atom、Python3、NotePad++、Chrome的使用方式。本文概要
三個重點:- 安裝node.js
- 透過node.js指令安裝cordova並實踐第一個cordova app
- 透過node.js指令安裝onsenUI的js lib(套件庫)並實踐第一個onsenUI web app
正文開始
第一步:安裝node.js
進入node.js官網下載並安裝。
進入CMD執行指令 npm -v 確認是否"安裝完成"及"版本號碼"。

第二步:建立第一個cordova web app
建立一個自己的資料夾,這邊資料夾名稱為ecg_ui(讀者可以自行取名),接著開啟CMD依序輸入建置指令。
由cordova官方快速開始文件 依序輸入指令開始建置

在cmd模式下輸入以下指令,開始第一個cordova app:
$ npm install -g cordova

$ cordova create MyApp

$ cd MyApp

$ cordova platform add browser

$ cordova run browser

第一個cordova web app完成

以上步驟為"第三方打包"的操作。
第三步:建立第一個Onsen UI---web app 之 前置作業(安裝套件庫)
藉由第二步了解cordova運行的流程後,即可透過"相同流程"與"不同指令"建立其他應用程式。熟悉架構目錄
紅色號球1:ecg_ui為一開始自訂的專案資料夾。紅色號球2:MyApp為透過cordova create指令建立的專案資料夾。
紅色號球3:www為app建置資料夾,所有的編輯與更動都在這個資料夾進行。
注意:所有操作都要在www資料夾下,透過cordova指令,會將www資料夾自動幫我們打包成第三方的app(web app,android app,ios app)的配置設定。

www資料夾下建立第一個Onsen UI
請先在MyApp資料夾下開啟CMD
透過npm 安裝Onsen UI的套件庫
$ npm install onsenui --save

到node_modules資料夾下找到onsenui

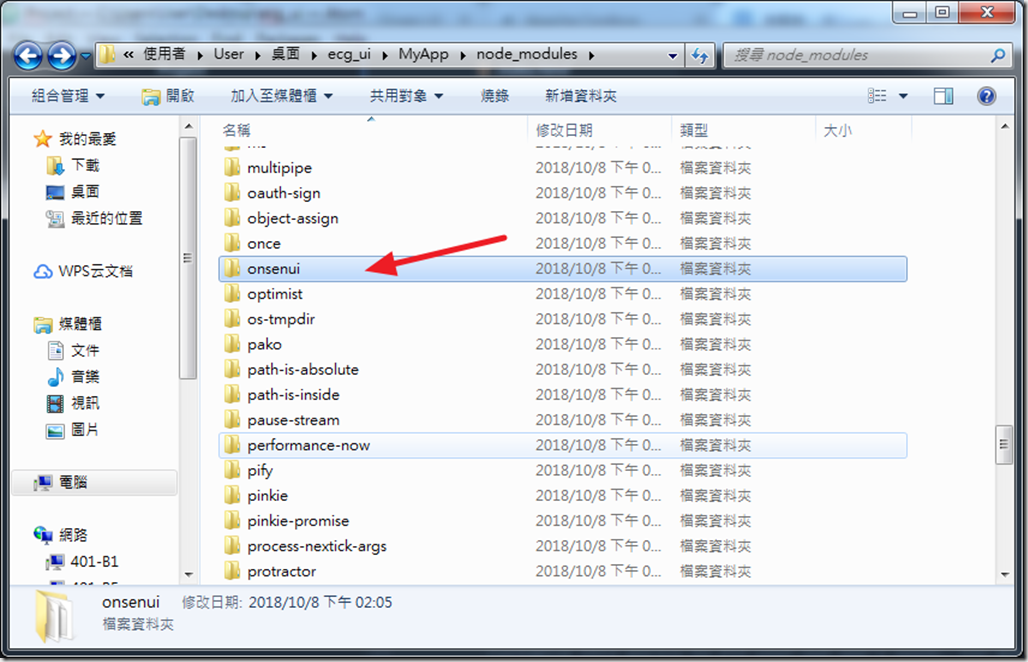
複製並貼到www資料夾下

在Atom資料夾樹查看,onsen資料夾已經加入了

第四步:第一個Onsen UI---web app
讀者可以參考官方文件中的使用說明,基本上都是全英文說明,對於英文不熟的朋友,可以透過google大神的翻譯,了解中文大意,而最好的方式是中英文交雜閱讀,大略讀過中文翻譯,再用英文快速理解文意。黑修斯作法是直接讀英文,除非太多生字才透過google翻譯理解文意。官方線上互動教學---Playground 簡單使用說明

進入Playground後,點擊按鈕,可以"查看"各種"架構"與onsen ui綁定的範例程式。
原先onsen ui 1.0的版本只相容於angular.js,到onsen ui 2.0 改用JavaScript來撰寫,完成與更多不同的框架搭配的可能性。

選擇第一個JS範例,這邊使用原生javaScript是因為所有的javaScript套件庫都是基於javaScript產生的,也就是說市面上的angular.js、vue.js...等.js套件都是javaScript寫出來的,因此很多人說!!你最應該學好的其中一種程式語言叫做javaScript。


進入範例後,如下圖示有三個視窗(HTML、JS、即時框架顯示):

2.本機端ATOM編輯器的框架綁定:
由於在"Playground”中已經先將框架綁定好,方便使用者線上操作,但是現在需要在本機端的Atom編輯器中綁定,才能在本機端執行。另外,也可以參考官方文件綁定參考Bindings
這邊帶大家操作一次

將範例程式複製下來到atom中的index.html。
紅色框中,目前是透過網路的方式綁定,我們要改成本地端的方式。

使用preview HTML瀏覽(preview HTML 為Atom套件,需安裝)

右手邊將會出現瀏覽視窗,即時顯示我們更改的程式碼。

將路徑改為本地端(若沒有onsenui資料夾,請參考本文 第三步)
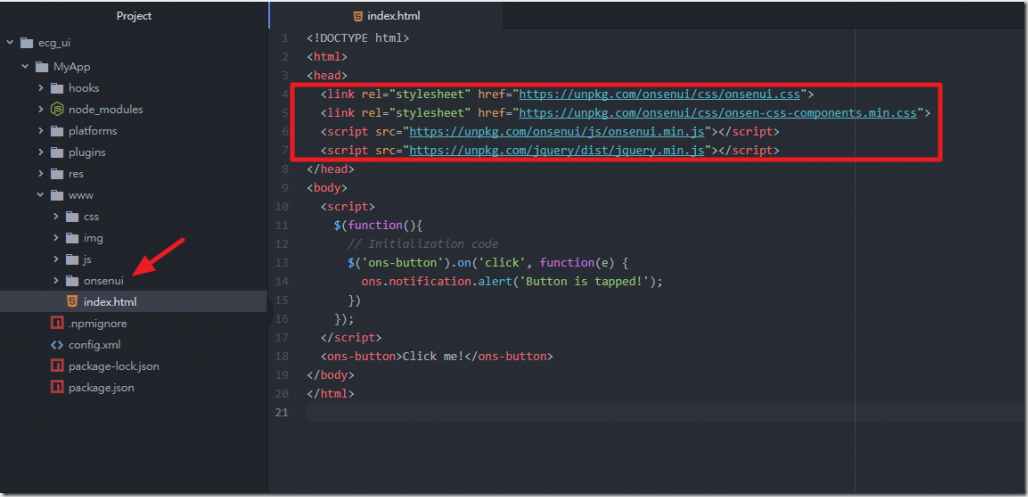
原本的程式碼:
<link rel="stylesheet" href="https://unpkg.com/onsenui/css/onsenui.css">
<link rel="stylesheet" href="https://unpkg.com/onsenui/css/onsen-css-components.min.css">
<script src="https://unpkg.com/onsenui/js/onsenui.min.js"></script>
<script src="https://unpkg.com/jquery/dist/jquery.min.js"></script>
<link rel="stylesheet" href="onsenui/css/onsenui.css">
<link rel="stylesheet" href="onsenui/css/onsen-css-components.min.css">
<script src="onsenui/js/onsenui.min.js"></script>
<script src="js/jquery/dist/jquery.min.js"></script>
要特別注意第四個jquery,需要到https://unpkg.com/jquery/dist/jquery.min.js,下載至www資料夾中的js資料夾中,才能引入使用。下面將帶大家操作一次,將jquery下載至www資料夾中的js資料夾中:

下載完成,會在atom資料夾結構樹中看到jquery.min.js,最後修改路徑引入即可。
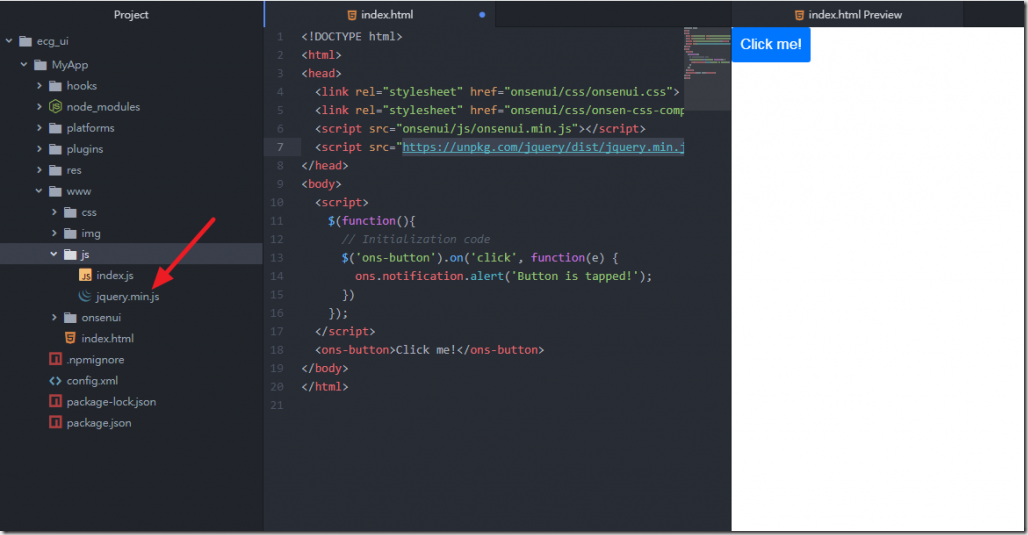
更改路徑即可。

圖中路徑更改如下:
<script src="js/jquery.min.js"></script>
click me!
會跳出如下視窗的alert特效

第五步:打包成web app(不熟悉請再參考第一步)
在MyApp路徑下開啟cmd
執行cordova命令:
建置指令
$ cordova build
執行指令
$ cordova run browser
最後如下圖:
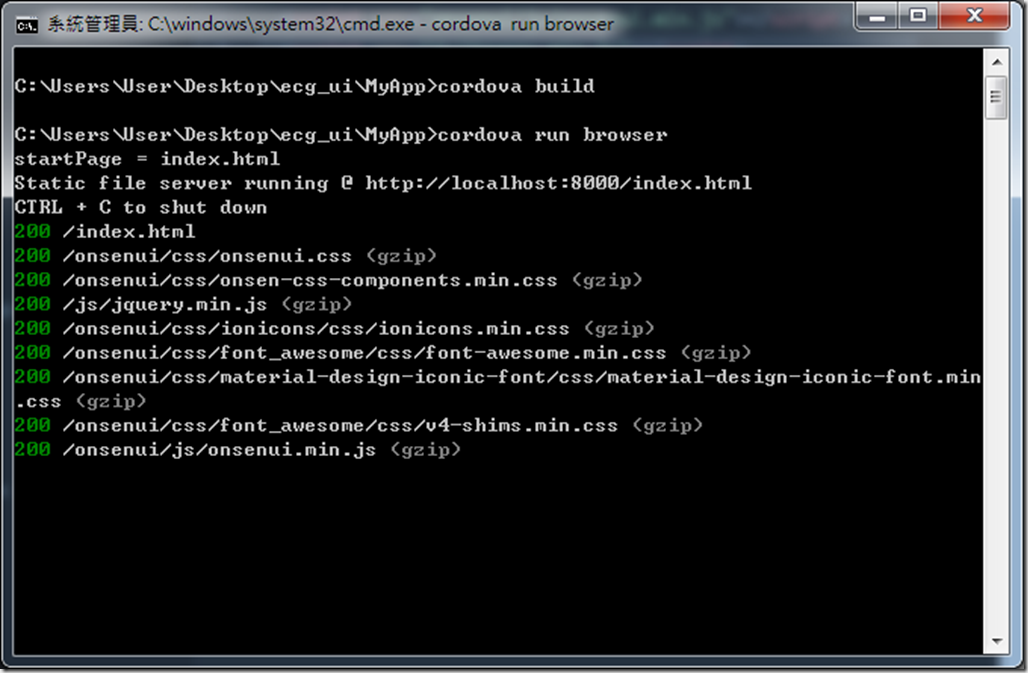
最後會看到如Atom瀏覽器上的結果:

小結
前面一周都還是在開發工具建置與環境建置,思索了很久要如何呈現文章與30天的流程,最終決定先帶大家走個一整個系統架構,讓大家心中有一張地圖,再慢慢探索其中奧妙,所謂的見林再見樹,請大家繼續期待日後的文章。IT邦版本連結
全文是黑修斯參加IT邦鐵人賽所撰寫之文章,於IT邦鐵人賽完賽後,將所有文章重新發布在自本人部落格上。
轉貼本文時,需註明來自黑修斯隨手札記原創作者 hughes chen(黑修斯),及附上原文連結,同時 禁止修改,禁止商業使用







0 留言
不一定能即時回覆問題,有時間會盡量答覆。